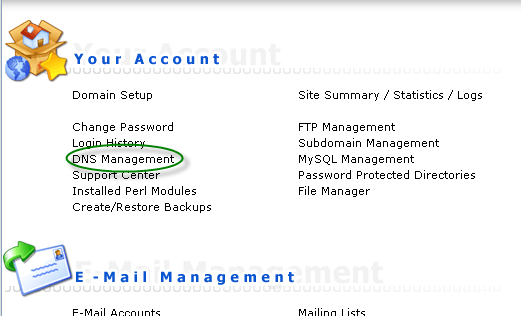การขอใช้ Google App ร่วมกับ Host Colorpack
แอปพลิเคชันและบริการที่เปี่ยมประสิทธิภาพ การดำเนินการที่ง่ายขึ้น ค่าใช้จ่ายที่ลดลง
Google Apps คือระบบที่เหมาะสำหรับองค์กรธุรกิจ โรงเรียน มหาวิทยาลัย ซึ่งในระบบจะมีบริการต่างๆที่สมาชิกในกลุ่มใช้ได้ เช่น อีเมลล์ ระบบการการสนทนาผ่าน Instant Massaging ระบบปฎิทิน ที่ทุกคนสามารถเข้าไปใช่ร่วมกันได้ เพื่อเป็นการแลกเปลี่ยนความคิดเห็นต่างภายในสมาชิก ระบบทั้งหมด Google เป็นผู้ให้บริการ โดยที่คุณไม่ต้องลงทุนอุปกรณ์และค่าซอฟท์แวร์แต่อย่างใด รวมถึงไม่ต้องเสียค่าบำรุงรักษา
เริ่มโดยสามารถสมัครได้ที่
http://www.google.com/a/cpanel/domain/new?hl=th_TH
ระบบจะนำมาสู่หน้าที่จะให้ใส่โดแมน ดังรูปด้านล่าง
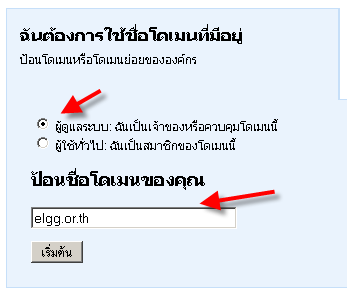
ให้ท่านคลิ๊กตรง ผู้ดูแลระบบ: ฉันเป็นเจ้าของหรือควบคุมโดเมนนี้
แล้วป้อนชื่อโดแมนลงไป โดยไม่ต้องใส่ www จากนั้นคลิ๊กที่ เริ่มต้น
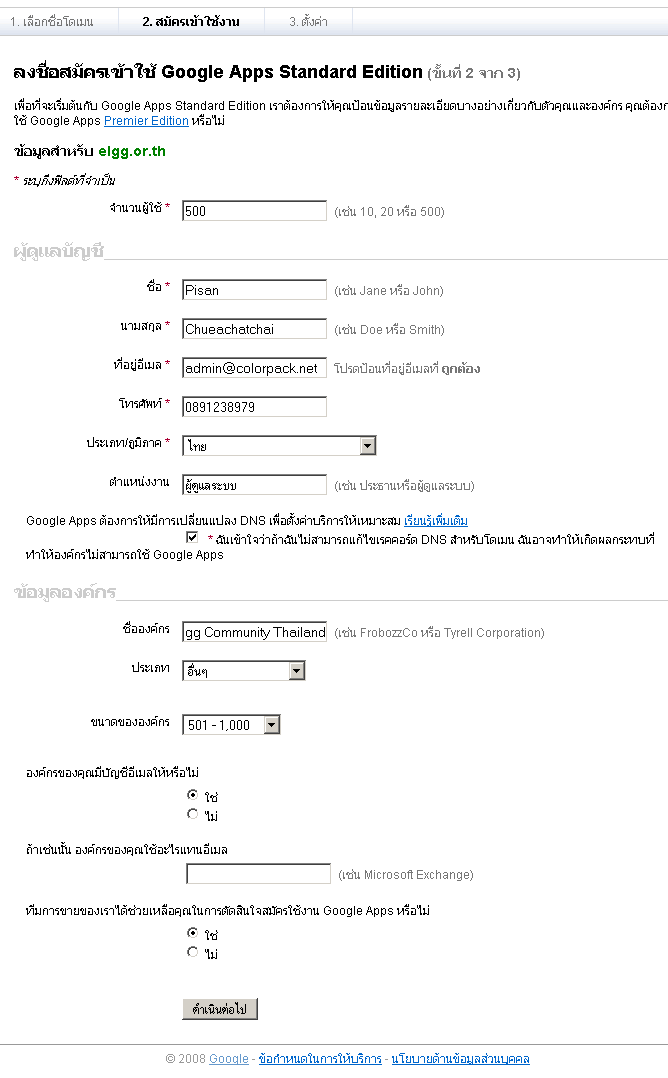
ระบบ จะนำมาสู่หน้าสมัครเข้าใช้งาน ให้กรอกรายละเอียดตามความเป็นจริง จำนวนผู้ใช้สามารถขอเพิ่มได้ในอนาคต ใส่ 500 หรือ 1000 ไปได้ จากนั้นคลิ๊ก ดำเนินการต่อไป
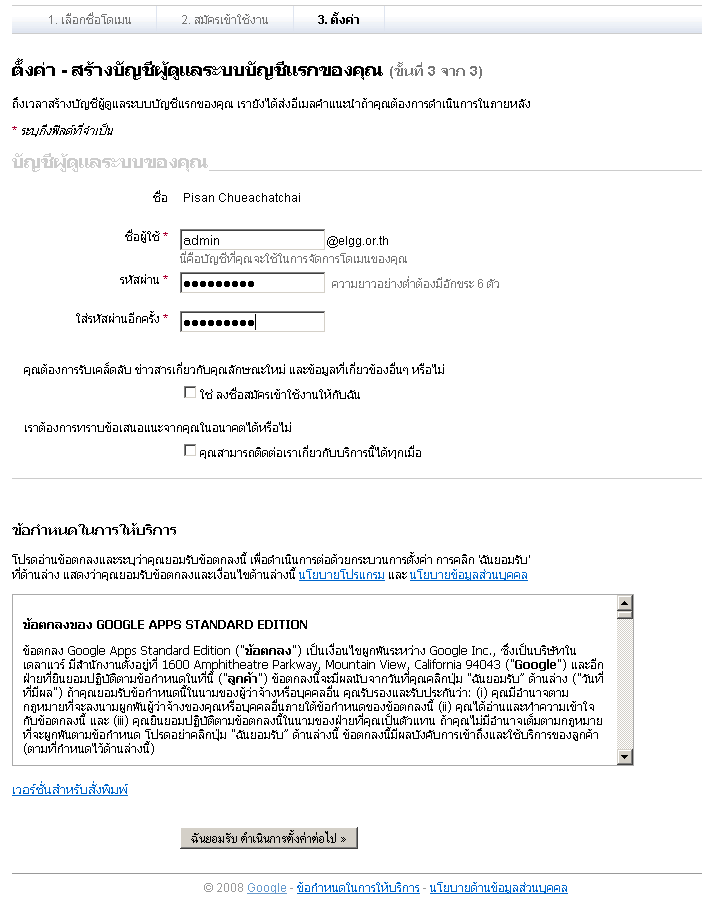
เมื่อกรอกรายละเอียดแล้วระบบจะเข้าสู่ขั้นตอน ตั้งค่า - สร้างบัญชีผู้ดูแลระบบบัญชีแรกของคุณ กรอกรายละเอียดของคุณจากนั้นคลิ๊ก ดำเนินการต่อ
จากนั้นระบบจะนำเข้าสู่หน้าของ แผงควบคุม
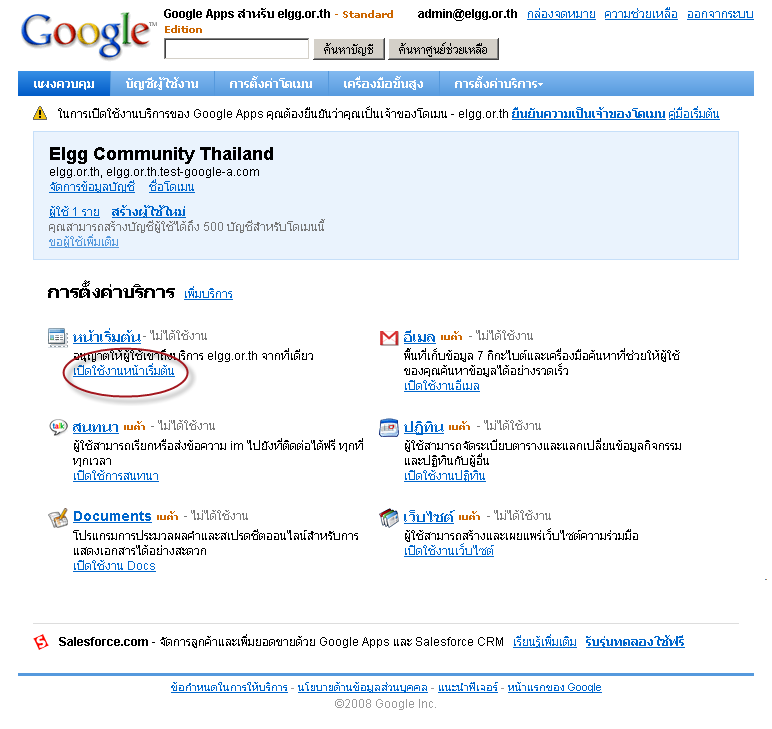
ระบบต้องการการยืนยันการเป็นเจ้าของโดแมน คุณต้องยืนยันก่อนโดยการคลิ๊กดังรูปด้านบน
จากนั้น ระบบจะให้เลือกวิธีการยืนยัน
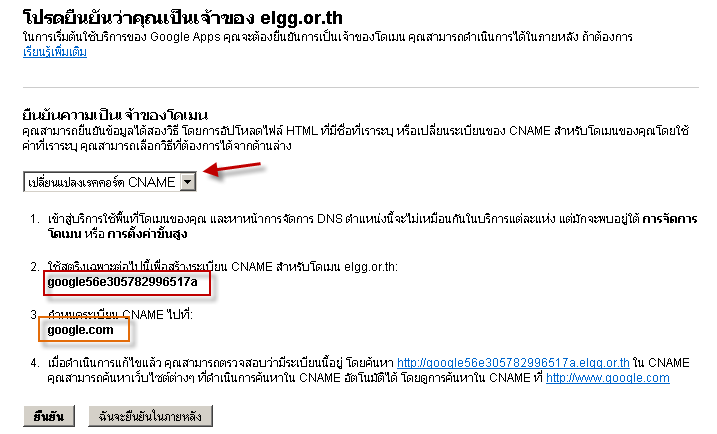
แบบ CNAME
เราจะได้ค่าต่างๆ ที่จะนำไปใส่ใน server เราโดยพิมพ์้ http://www.yourdoamin.com:2222
จากนั้น เข้าสู่ระบบ ด้วย userและรหัสผ่านที่ได้รับ
จากนั้นเข้าไปที่เมนู DNS Manager ดังรูป
จากนั้นนำข้อมูลที่ได้มาใส่ดังรูปจากนั้นคลิ๊ก Add

การยืนยันโดยการใช้ไฟล์ Html วางที่หน้าเว็บ
วิธี นี้คุณต้องสร้างไฟล์ html ชื่อ googlehostedservice.html ขึ้นมาโดย ในไฟล์ใส่แค่รหัสที่คุณได้รับ วิธีนี้น่าจะเร็วที่สุดในการยืนยัน
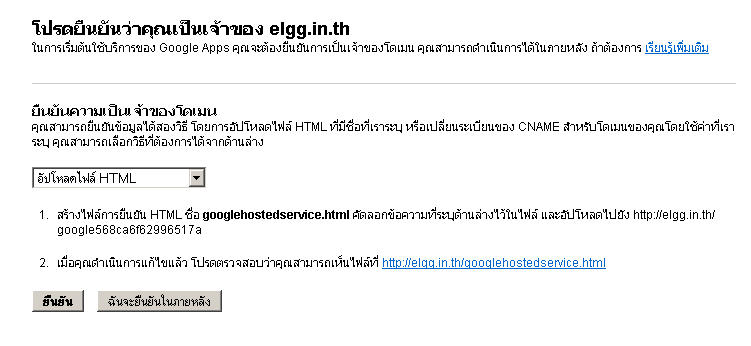
หลังจากเลือกการยืนยันแบบ อัพโหลดไฟล์ html google จะให้เราสร้างไฟล์ชื่อ googlehostedservice.html ให้สร้างโดยการเปิด notepad แล้ว ใส่รหัสที่ได้ลงไปดังรูป
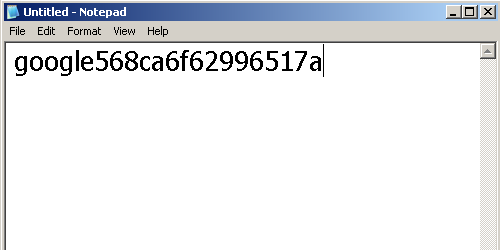
จากนั้นบันทึกโดยบันทึกเป็นชื่อ googlehostedservice.html โดยตรง Save as Typeให้เลือกเป็น All Files ดังรูป
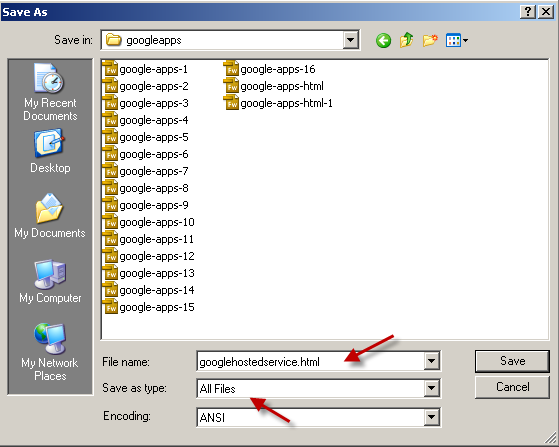
จากนั้นอัพโหลด ไปไว้ที่ /public_html ดังรูป
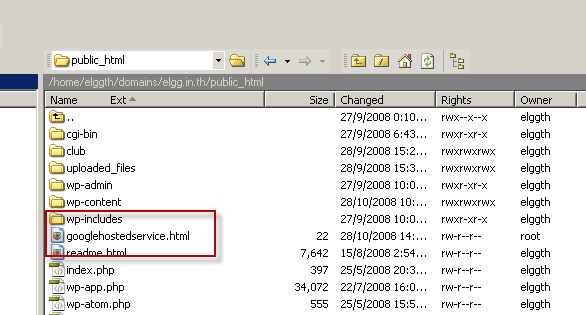
รอการอัพเดต 48 ชั่วโมง แต่ที่ลองดู ประมาณ 10 นาที ก็ได้แล้ว
เปิดการใช้งานอีเมล โดยการเพิ่ม MX Record
การยืนยัน หรือเปิดใช้งานอีเมล ให้คลิ๊ก เปิดใช้งานอีเมล ดังรุป
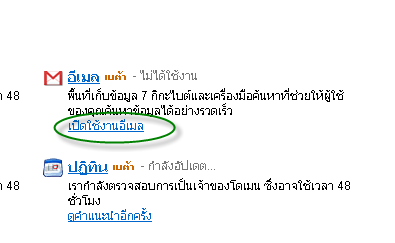
จากนั้นระบบจะแจ้งว่า เราควรใส่อะไร ลงไป ดังรูป
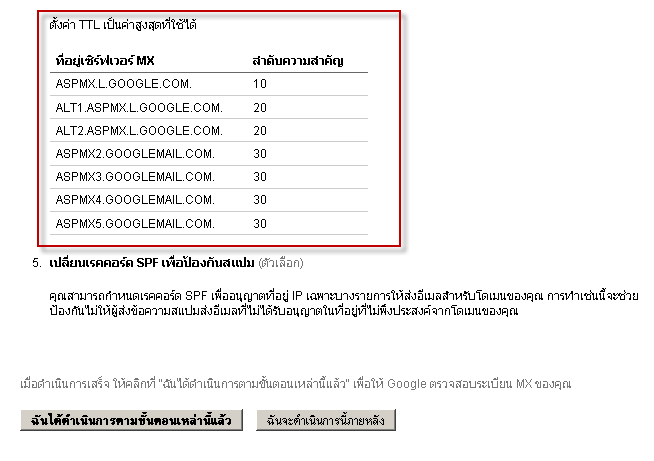
เราจะได้ค่าต่างๆ ที่จะนำไปใส่ใน server เราโดยพิมพ์ http://www.yourdomain.com:2222
จากนั้น เข้าสู่ระบบ ด้วย userและรหัสผ่านที่ได้รับ
จากนั้นเข้าไปที่เมนู DNS Manager ดังรูป
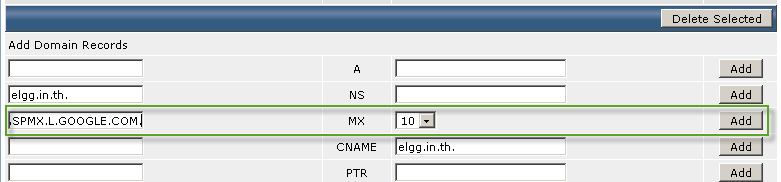
ใส่ ให้ครบตามที่ google บอกมามีทั้งหมด 7 mx ที่เราต้องใส่ ก็จะสามารถใช้งานได้แล้ว อย่าลืมคลิ๊ก ว่า ดำเนินการแล้ว ด้วยนะครับ
การเปลี่ยน url เพื่อให้เข้าได้ง่ายขึ้น
เช่น อีเมลปรกติจะเข้าที่ http://mail.google.com/a/elgg.in.th เราจะเปลี่ยนเป็น http://webmail.elgg.in.th
เริ่มกันเลย
จากหน้าแรกให้คลิ๊ก หน้าเริ่มต้น
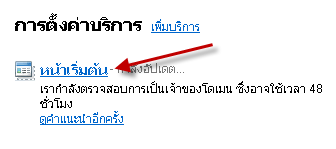
หรือคลิ๊กตั้งค่าบริการ จากนั้นให้คลิ๊กที่เปลี่ยน url
จาก นั้นระบบจะมีช่องให้เปลี่ยน URL โดยมีค่าเริ่มต้นให้ ให้คุณเปลี่ยนได้ตามใจ แต่ในส่วนของ mail.your.com จะใช้ไม่ได้ให้เปลี่ยนเป็น webmail แทน
เมื่อตั้งค่าแล้ว ให้คลิ๊กดำเนินการต่อไป
จากนั้นระบบจะให้เราไปเพิ่ม? CNAME ในโฮสของเรา
โดยให้เพิ่มตามขั้นตอนดังนี้หากเป็ร webmailให้ใส่
webmail. CNAME your.com.
webmail.your.com. CNAME ghs.google.com
เมื่อเสร็จสิ้นให้ตรวจดูว่าเป้นเหมือนของผมหรือไม่
- Hits: 24939